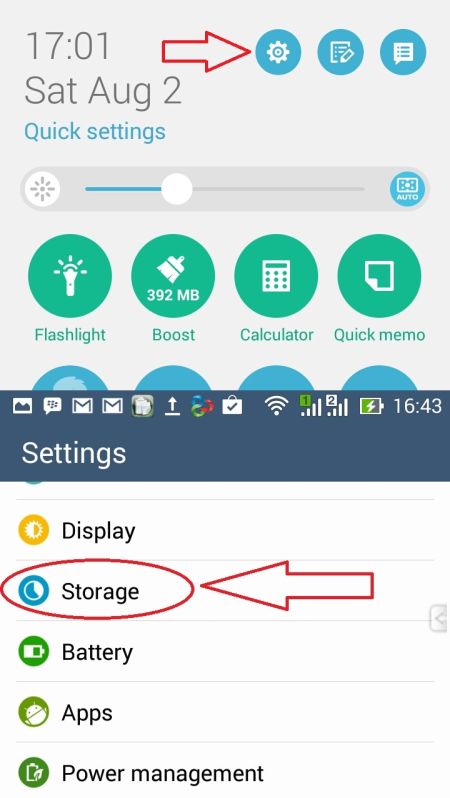Tanya:
- Apa sih OS, Rom, Flash, Upgrade.
- Perbedaan OS dengan Rom????????????
- Perbedaan flash dengan Upgrade??????????
Jawab:
1. Pengertian OS, ROM, Flash, Upgrade di Android
OS :
adalah singkatan operating system atau kalau diterjemahkan ke bahasa Indonesia adalah sistem operasi. “Android” sendiri adalah nama sebuah sistem operasi atau sistem yang menjalankan sebuah ponsel atau tablet.OS yang digunakan pada ponsel Android adalah… ya OS Android :D. Tapi sistem operasi Android sendiri terdiri dari banyak versi yang namanya semuanya berdasarkan nama dessert atau nama makanan penutup. Contohnya:
- Android versi 2.3 dinamakan Gingerbread
- Versi 3.0 dinamakan Honeycomb
- Versi 4.0: Ice Cream Sandwich
- Versi 4.1: Jelly Bean
ROM :
Merupakan singkatan dari Read Only Memory yang berarti memori yang hanya dapat dibaca saja, tidak dapat ditulis ulang maupun dihapus. Kalau di dunia per-android-an, yang dimaksud dengan ROM itu hampir sama saja dengan OS, jadi secara garis besar ROM = OS.Kenapa dinamakan ROM? Karena sebuah sistem operasi yang terinstall atau dipasang di memori sebuah smartphone, saat sudah terpasang, file-file / memori tersebut tidak dapat dirubah atau diganti dan hanya dapat dibaca saja (read only). Walau hal ini tidaklah 100% benar, karena kalau pengguna memiliki akses root maka masih bisa utak atik file sistem / OS androidnya langsung.
Apa itu Custom ROM?
Adalah sebuah sistem operasi yang dibuat atau dikembangkan oleh developer atau programer yang tidak berasosiasi atau bekerja di perusahaan ponsel / tablet Android. Intinya, Custom ROM adalah sebuah OS non resmi atau bukan official buatan pabrik.
Misalnya Samsung mengeluarkan ponsel Samsung Galaxy S2, tetapi saya merasa kurang puas dengan OS bawaan atau buatan Samsung. Oleh karena itu saya membuat atau mengembangkan OS yang dapat di install di Samsung Galaxy S2. OS buatan saya inilah dinamakan custom rom, karena yang membuat OS tersebut adalah saya dan bukan resmi buatan Samsung.
Beberapa custom rom yang terkenal dibuat oleh CyanogenMod dan MIUI. Keduanya adalah merupakan komunitas programmer Android yang secara teratur mengeluarkan custom rom untuk berbagai tipe ponsel Android.
Apa itu Leak ROM / OS?
Terjemahan Leak = bocor. Biasanya adalah OS resmi buatan produsen perangkat android yang bocor sebelum diluncurkan. Misalnya Motorola mengeluarkan OS Android versi terbaru, tapi belum di rilis ke masyarakat karena masih dalam tahap percobaan atau masih belum sempurna. Namun demikian ada pihak yang membocorkan OS tersebut sehingga dapat digunakan walau belum di rilis. OS tersebut dinamakan Leak ROM/OS.
Flash :
Adalah proses instalasi sistem operasi (OS) Android. Untuk menginstall OS pada hp Andro bisa berbeda-beda caranya. Ada yang membutuhkan bantuan komputer, ada juga yang bisa langsung dilakukan di hp-nya.Upgrade :
Adalah proses instalasi OS Android ke versi yang lebih baru. Misalnya sistem operasi Android sekarang menggunakan versi 2.3 (Gingerbread), lalu Anda mem-flash /menginstall ROM Android 4.0, maka proses tersebut dinamakan upgrade.Kebalikan dari upgrade adalah downgrade, yaitu proses menurunkan versi Android. Misalnya dari versi 4.1 lalu di flash / diinstall versi 4.0. Downgrade biasanya dilakukan karena pengguna tidak suka dengan versi yang terbaru.
2. Beda OS dengan ROM
Sudah dijelaskan diatas, Kalau di dunia Android, istilah OS dan ROM adalah hal yang sama. Namun biasanya kalau yang dimaksud OS adalah sistem operasi Android secara luas. Sedangkan kalau ROM biasanya lebih detail atau spesifik. Misalnya ROM buatan CyanogenMod, dsb.Selain OS dan ROM, orang juga sering menyebutkan firmware. Artinya juga kurang lebih sama, jadi:
OS = ROM = Firmware
Walau secara penjelasan dari arti katanya sebenarnya tidak sama persis, tapi kalau ada orang yang bilang mau install ROM, itu sama saja dia mengatakan mau install OS = mau install firmware.3. Beda Flash dan Upgrade
Juga sudah dijelaskan diatas. Upgrade = menginstall OS yang lebih baru dari versi yang digunakan saat ini. Proses instalasinya dinamakan flash / flashing.Demikian penjelasan kami. Salam,Bloggermbelong